|
||||||||||||||||||||
| 06/06/25 |
◆Word 俳句集サンプル作成 例 Ⅰ◆ |
||
|
相談室で「俳句集」を作成したいというご相談がとても多いです。作成のちょっとしたポイントを取り入れて作成例を書いてみたいと思います。ボランティアリーダーのNさんが相談者さんに提示された作成方法、お手本にさせていただきました。
1.Wordのメニューバー [ファイル]→[ページ設定]で下図のように設定します。  ・行送りを最小にするため Wordで表を作成すると最下部に1行要します。 そのため行送り(行間)を最小にしないと無駄な空間が出来ます。  最初に「印刷の向き」を「横A」にします。 次に「余白」はプリンタ、綴じ代など作成者の事情に応じて決めます。 【参考】・・・A4用紙 長辺 297mm 短辺 210mm 2.希望の列数+表題列+項目列(仮に 20+2=22列 5行 の表とします) [罫線]→[挿入]→[表]をクリックすると下のダイヤログボックスが表示されます。 赤枠のように設定します。  ここで「列の幅を固定する」→「自動」 ここで「列の幅を固定する」→「自動」「自動」の所に上記の長辺を列数で割った数字を入力して下さい。 計算が面倒な場合はひとまず「自動」のまま行きます。 その後「印刷プレビュー」で罫線が欠けていないか確認し、数値を調整します。 3.表のレイアウトを調整します。まず「列」です。 この例の場合「自動」で割り振られた「列幅」の数値は[13.2mm] [図A]のように列の上あたりにマウスを移動すると下向きの黒い矢印にマウスポインタが 変わります。その状態で選択したい列数ドラッグするか、全体の場合は移動ハンドルを クリック。選択作業をするときは画面の表示倍率を 選択状態でメニューバーの「罫線」そして「表のプロパティ」をクリック。 ・例えば表題と項目列[10.0mm]に、又は全体[13.0mm]に   今回は「すべての列」を[13.0mm]にします。 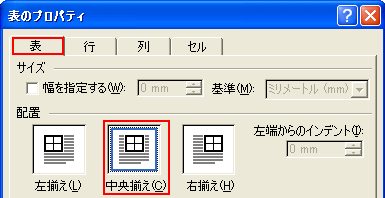 列が済んだら引き続き「表」 タブをクリックし「中央揃え」 もう一度「印刷プレビュー」で見てください、収まっていますね。 次に「メニューバー」→「罫線」→「自動調整」→「列の幅を固定する」をクリック。 これをしないと「ルビ」を振ったときに列の幅が変化したりします。 4.次は「行」です。 [図B]のようにマウスを行の左に持って行くと白い右に傾いたマウスポインタに変化。 そこでクリックすると1行選択状態になります。その状態で「表のプロパティ」クリック。  1行目を下のように入力したら「次の行」をクリックし5行目まで数値を指定します。 1行目を下のように入力したら「次の行」をクリックし5行目まで数値を指定します。1行目・・15mm・・固定値 2行目・・15mm・・固定値 3行目・・120mm・・固定値 4行目・・15mm・・固定値 5行目・・15mm・・固定値 -OK- 5.そして表の外でマウスをクリックすると左下隅でカーソルがチカチカしていると思います。 この文字の大きさは[10.5P]→[1p]に図を参考に変更してください。 下の余白の上がかなり空いたと思います。手動又は先ほどの「行幅」指定方法でぎり ぎりまで広くしてください。余白は下より上の方が広い方がレイアウト上綺麗です。 やっと表のレイアウトが出来ました。次回は「セル」の書式設定です。 [次へ] |
||