丂崱夞偼巊梡偟偰偄側偄僱僢僩儚乕僋愙懕偺傾僀僐儞偺徚偟曽
--------------------------------------------------------------------------
杮戣偵擖傞慜偵慜乆夞彂偄偨暘偺曗懌偱偡丅
嵟弶偐傜僀儞僗僩乕儖偝傟偰偄偨乽僲乕僩儞丒傾儞僠僂傿儖僗乿傪乽avast!(僼儕乕偺僂僀儖僗懳嶔偺傒偺僜僼僩)乿偲乽outpost(僼儕乕偺僼傽僀傾僆乕儖僜僼僩)乿偵岎姺偟傑偟偨丅偲彂偒傑偟偨(巹偼僲乕僩僷僜僐儞偨傑偵偟偐巊梡偟側偄偺偱柍椏偺傕偺偵偟傑偟偨)偑儊僀儞偱巊梡偝傟傞曽偼柍椏婜娫偑夁偓偨傜桳椏偺乽僲乕僩儞丒僀儞僞乕僱僢僩僙僉儏儕僥傿乿(僀儞僞乕僱僢僩偵枲墑偟偰偄傞偝傑偞傑側嫼埿偐傜偁側偨偺僷僜僐儞傪庣傞偨傔偵丄偝傑偞傑側婡擻傪傂偲偮偵摑崌偟偨僜僼僩偱偡)偵偝傟傞偺偑堦斣妝偩偲巚偄傑偡丅(嶲峫丒丒丒桳椏偵偡傞嵺乽桪懸斉乿傪僷僢働乕僕偱峸擖偟埲屻僟僂儞儘乕僪斉偵偡傞偲傛偄偐傕丅)丂懠偵傕偄傠偄傠偺僜僼僩傗僾儘僶僀僟偵埶棅偡傞曽朄側偳偑偁傝丄堦奣偵偳偺曽朄偑傛偄偐偼偦傟偧傟偺娐嫬偵傛傝條乆偱偡丅
---------------------------------------------------------------------------
丂偝偰杮戣偱偡丅嵟嬤偺僲乕僩僷僜僐儞偼柍慄LAN偑嵟弶偐傜撪憼偝傟偰偄傞偙偲偑懡偄傛偆偱偡丅巹偺峸擖偟偨僲乕僩僷僜僐儞傕壓恾偺傛偆偵擖偭偰偄傑偟偨丅
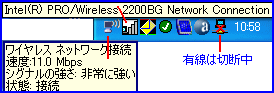
傕偆堦戜偺僲乕僩僷僜僐儞偺柍慄LAN偺偨傔偵AirStation傪愝抲偟偰偄傞偺偱嵟弶偐傜愙懕忬懺偱偡偑晛抜巊梡偟偰偄側偄偺偱乽柍岠乿偵偟偰偄傑偡丅
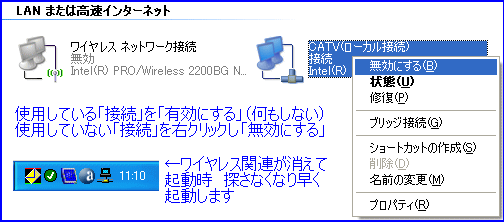
忋恾偺傛偆偵巊梡偟偰偄側偄愙懕傪乽柍岠乿偵偟偰偍偔偲婲摦偺帪僱僢僩儚乕僋傪扵偟偰帪娫偑偐偐傞偙偲偑側偔側傝傑偡丅
埲忋偱僞僗僋僩儗僀偺傾僀僐儞偺惍棟偼廔椆偱偡丅
--------------------------------------------------------------------------
杮戣偵擖傞慜偵慜乆夞彂偄偨暘偺曗懌偱偡丅
嵟弶偐傜僀儞僗僩乕儖偝傟偰偄偨乽僲乕僩儞丒傾儞僠僂傿儖僗乿傪乽avast!(僼儕乕偺僂僀儖僗懳嶔偺傒偺僜僼僩)乿偲乽outpost(僼儕乕偺僼傽僀傾僆乕儖僜僼僩)乿偵岎姺偟傑偟偨丅偲彂偒傑偟偨(巹偼僲乕僩僷僜僐儞偨傑偵偟偐巊梡偟側偄偺偱柍椏偺傕偺偵偟傑偟偨)偑儊僀儞偱巊梡偝傟傞曽偼柍椏婜娫偑夁偓偨傜桳椏偺乽僲乕僩儞丒僀儞僞乕僱僢僩僙僉儏儕僥傿乿(僀儞僞乕僱僢僩偵枲墑偟偰偄傞偝傑偞傑側嫼埿偐傜偁側偨偺僷僜僐儞傪庣傞偨傔偵丄偝傑偞傑側婡擻傪傂偲偮偵摑崌偟偨僜僼僩偱偡)偵偝傟傞偺偑堦斣妝偩偲巚偄傑偡丅(嶲峫丒丒丒桳椏偵偡傞嵺乽桪懸斉乿傪僷僢働乕僕偱峸擖偟埲屻僟僂儞儘乕僪斉偵偡傞偲傛偄偐傕丅)丂懠偵傕偄傠偄傠偺僜僼僩傗僾儘僶僀僟偵埶棅偡傞曽朄側偳偑偁傝丄堦奣偵偳偺曽朄偑傛偄偐偼偦傟偧傟偺娐嫬偵傛傝條乆偱偡丅
---------------------------------------------------------------------------
丂偝偰杮戣偱偡丅嵟嬤偺僲乕僩僷僜僐儞偼柍慄LAN偑嵟弶偐傜撪憼偝傟偰偄傞偙偲偑懡偄傛偆偱偡丅巹偺峸擖偟偨僲乕僩僷僜僐儞傕壓恾偺傛偆偵擖偭偰偄傑偟偨丅
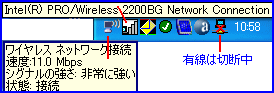
傕偆堦戜偺僲乕僩僷僜僐儞偺柍慄LAN偺偨傔偵AirStation傪愝抲偟偰偄傞偺偱嵟弶偐傜愙懕忬懺偱偡偑晛抜巊梡偟偰偄側偄偺偱乽柍岠乿偵偟偰偄傑偡丅
 |
僗僞乕僩 丂丂伀 丂愙懕 丂丂伀 慡偰偺愙懕偺昞帵 乽愙懕乿偑柍偄応崌 僐儞僩儘乕儖僷僱儖 丂丂丂丂丂伀 僱僢僩儚乕僋偲 丂丂丂丂僀儞僞乕僱僣僩愙懕 丂丂丂丂丂伀 僱僢僩儚乕僋愙懕 丂丂丂丂丂 |
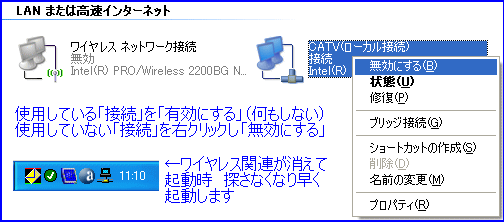
忋恾偺傛偆偵巊梡偟偰偄側偄愙懕傪乽柍岠乿偵偟偰偍偔偲婲摦偺帪僱僢僩儚乕僋傪扵偟偰帪娫偑偐偐傞偙偲偑側偔側傝傑偡丅
埲忋偱僞僗僋僩儗僀偺傾僀僐儞偺惍棟偼廔椆偱偡丅