丂 偦傟偱偼崱夞偼擟堄偺晹暘偩偗傪僼傽僀儖偲偟偰曐懚偡傞曽朄傪愢柧偟傑偡丅
傑偢夋憸傪乽壛岺乿偡傞慜偵Windows偺乽僋儕僢僾儃乕僪乿偺摿挜傪偟偭偐傝棟夝偟偰偔偩偝偄丅乽僋儕僢僾儃乕僪乿偵偼愗傝庢傝枖偼僐僺乕偟偨傕偺偼侾偮偟偐抲偄偰偍偗傑偣傫丅
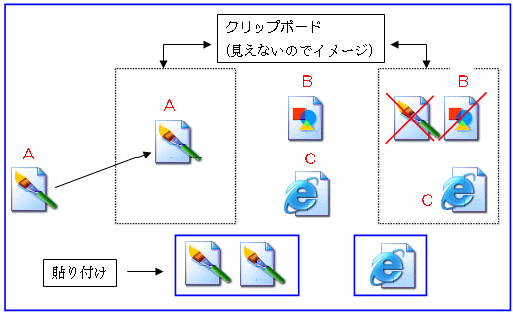
乽俙乿乽俛乿乽俠乿偺僼傽僀儖丄夋憸丄暥帤(僐僺乕偱偒傞傕偺偼壗偱傕)偑偁傞偲偟傑偡丅
1.乽俙乿傪乽愗傝庢傝枖偼僐僺乕乿(埲壓僐僺乕偲昞帵)偡傞偲乽俙乿偼僋儕僢僾儃乕僪偵曐娗偝傟傑偡丅
偦偟偰乽揬傝晅偗乿偱壗夞偱傕摨偠傕偺傪揬傝晅偗偱偒傑偡丅
2.師偵乽俛乿傪僐僺乕偟偨帪揰偱乽俙乿偼乽僋儕僢僾儃乕僪乿偐傜嶍彍偝傟傑偡丅
3.乽俛乿傪偳偙偵傕乽揬傝晅偗乿偟側偄偱乽俠乿傪僐僺乕偡傞偲乽俛乿偼側偔側傝乽揬傝晅偗乿偱乽俠乿偑揬傝晅偒傑偡丅
偦傟偱偼嶌嬈庤弴偵擖傝傑偡丅
傑偢慜夞偺恾丂儁僀儞僩偵揬傝晅偗偨屻丂愒榞晹暘乮僾儖僟僂儞儊僯儏乕乯偺晹暘偩偗傪斖埻巜掕偟偰乽愗傝庢傝乿傑偡丅
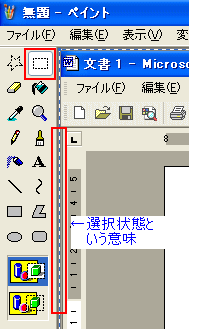 |
夋憸傪乽揬傝晅偗乿偡傞偲夋憸慡懱偑敀偄攋慄偱 埻傑傟慖戰忬懺偵側偭偰偄傑偡丅 偙偺慖戰忬懺傪奜偝側偄偲怴偨側慖戰偑弌棃傑偣傫丅 偦傟偵偼僣乕儖儃僢僋僗偺愒榞(傊偙傫偩忬懺)枖偼偦傟埲奜傪僋儕僢僋偟嵞傃愒榞傪僋儕僢僋偟傑偡丅 偙傟偱擟堄偺強傪挿曽宍偵慖戰偱偒傞傛偆偵側傝傑偟偨丅 仸 惎宍偺晹暘偼帺桼側宍偵慖戰偱偒傑偡丅 儁僀儞僩偺巊偄曽偵偮偄偰偼埲壓傪偛嶲峫偵 仧儁僀儞僩偱偍奊偐偒 http://www.mmdn-net.com/~hpdesign/paint/ |
師偵乽僼傽僀儖乿仺乽怴婯乿偱怴婯僉儍儞僶僗傪弌偟傑偡丅
偙偺帪乽僼傽僀儖乿乽怴婯乿偲恑傓偲[柍戣傊偺曄峏傪曐懚偟傑偡偐]偲偄偆儊僢僙乕僕偑偱傑偡偑乽偄偄偊乿傪慖戰偟怴偟偄夋柺傪弌偟傑偡丅
偦偟偰偙偙偑億僀儞僩側偺偱偡偑乽怴偟偄僉儍儞僶僗乿傪愭傎偳乽愗傝庢偭偨乿晹暘傛傝彫偝偔偟偰偍偒傑偡丅(僉儍儞僶僗偺巐嬿偲廲墶偺恀傫拞偵彫偝偄仭偑偁傝傑偡偺偱偦偙偵儅僂僗億僀儞僞傪崌傢偣椉曽偵栴報偺拝偄偨宍忬偵儅僂僗億僀儞僞偑曄傢偭偨忬懺偱僪儔僢僌偟偰僉儍儞僶僗傪弅彫偡傞)
僉儍儞僶僗偺戝偒偝偑夋柺堦攖偱壓偺嶌嬈偑弌棃側偄応崌偼傂偲傑偢
乽儊僯儏乕僶乕乿仺乽曄宍乿仺乽僉儍儞僶僗偺怓偲僒僀僘乿偱
乽婯掕抣乿仺乽俷俲乿偵偟夋柺傪揔摉側戝偒偝偵偟傑偟傚偆丅
愗傝庢傝偟偨夋憸傛傝僉儍儞僶僗傪彫偝偔偟偰偍偔偲乽揬傝晅偗乿偟偨偲偒偵
傄偭偨傝偺戝偒偝偵廂傑傝傑偡丅(僒僀僘巜掕偟側偔偰傕帺摦揑偵側傝傑偡)
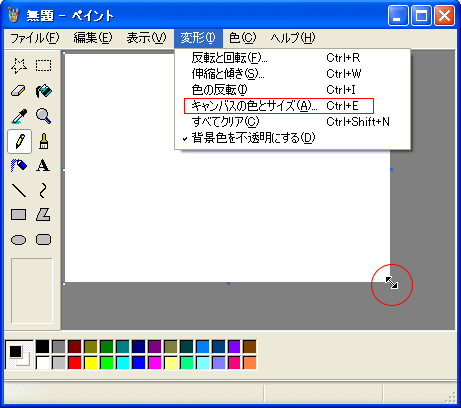
偦偟偰乽曇廤乿偺乽揬傝晅偗乿偱夋憸傪揬傝晅偗傑偡丅
峏偵壓恾偺傛偆偵壛岺偟偰傒傑偟傚偆丅
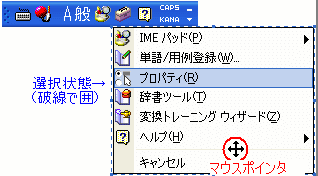 仺
仺
愭傎偳偺慖戰僣乕儖偱堏摦偟偨偄晹暘傪埻傒傑偡丅偦偟偰儅僂僗億僀儞僞傪慖戰斖埻偺撪懁偵帩偭偰偔傞偲愒娵偺傛偆側宍偵曄傢傝傑偡丅
偦偺忬懺偱僪儔僢僌偟偰婓朷偺埵抲傑偱帩偭偰偒傑偡丅
偦偺嵺搑拞偱棧偟偰傕慖戰斖埻奜偱僋儕僢僋偟側偗傟偽壗搙偱傕傗傝捈偣傑偡丅
枩偑堦慖戰斖埻奜偱僋儕僢僋偟偰埵抲偑妋掕偝傟偰傕乽曇廤乿仺乽尦偵栠偡乿偱俆憖嶌傑偱慜偵栠傞偙偲偑弌棃傑偡偺偱擺摼偄偔傑偱挧愴偟偰壓偝偄丅
暋嶨側嶌嬈偺帪偼乽儁僀儞僩乿傪暋悢棫偪忋偘忋庤偵棙梡偟傑偟傚偆
屻偼嘆偲摨條棙梡栚揑偵崌傢偣偰擟堄偺宍幃偱曐懚偟偰壓偝偄丅
偨偩偟丄bmp埲奜偼儁僀儞僩偼廳偔偰偁傑傝鉟楉偱偼側偄偺偱懠偺僜僼僩(巹偼HPB惢昳斉晅懏偺僂僃僽傾僯儊乕僞乕傪巊梡偟偰偄傑偡)傪偍帩偪偱偁傟偽偍帋偟壓偝偄丅
仸JPEG 夋憸偼曐懚偟捈偡搙偵楎壔偟偰偄偒傑偡丅弌棃傞偩偗堦婥偵嶌嬈傪偡傞偺偑朷傑偟偄偱偡丅