 |
デジカメ写真の活用法 |  |
 |
デジカメ写真の活用法 |  |
(写真を撮ったときの詳細情報を見たい場合は付属ソフトで取り込んでください) |
||||||
| PCカードアダプター利用 | 「マイコンピュータ」内に「リムーバブルディスク」として表示されるのでダブルクリックで開き表示された「DCIM」を開くと写真の入った「100〜」が現れます。フォルダを任意の場所(マイピクチャ等へ)にコピーし名前の変更をする。 ※対応ソフトがインストールされている場合下の説明のように自動取り込みになる場合もあります。(ソフトより「自動取り込みするか・しないか」設定できるソフトもあります) |
|||||
| カードリーダ利用 | ||||||
| USB接続 1 | 付属ソフトをインストールしている場合自動的に取り込める場合と付属ソフトの取り込み処理により取り込める場合があります。 (付属ソフトがなくても「TWAIN」対応ソフトで取り込むことも出来ますがデジカメによっては付属ソフトのインストールをしないでUSB接続するとパソコンの再設定をしなければならないデジカメもありますので「取り扱い説明書」をよく読んで下さい) この方法で取り込むと写真の存在場所がわかりにくいのですが以下のように辿って下さい。  → →これ以降は私の場合のフォルダ名です → いちいち辿るのが面倒なので私の場合上のフォルダ「Image Library」を右クリックでディスクトップにドラッグし「ショートカットアイコン」を置いています。 |
|||||
| USB接続 2 (任意のフォルダに 取り込む) |
上の方法で取り込むと写真を付属ソフト以外で利用したい場合非常に面倒です。以下に直接任意のフォルダ内に写真を取り込む方法を紹介します。
WinXPの方は下図のように付属ソフトが自動的に起動したら中止して上の図の「スキャナとカメラ ウィザード使用」から取り込むと簡単です。
WinXP、WinME.、Win98 共通の取り込み方は上を両方キャンセルし以下のようにします。  ↓ 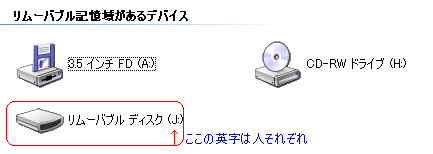 ↓
「100〜」フォルダを「マイ ピクチャ」にコピーして「名前の変更」をするかあらかじめ「マイ ピクチャ」に任意のフォルダを作成しその中に残したい写真のみコピーすることも出来ます。 もしもに備えて CD-R 等にコピーしておきましょう。 |
|||||
| (補足)USB接続 3 (任意のフォルダに取り込む) |
USB接続なんですけど接続すると付属ソフトのビューアーが起動し、その画面で画像をコピーして「任意のフォルダに貼り付ける」と言う方法もあるそうです。 | |||||
| 追記 2005/12/04 最近 変化していること USB接続 4 |
最近のパソコンには各種メモリーカード用のスロットが搭載されている場合が多いです。 また パソコンを経由せずプリンタに直接取り込み印刷できるプリンタもあります。 USB接続から自動で取り込んだ場合、最近のデジカメはフォルダがシステムの各デジカメ付属ソフトと同じ場所ではなく、「マイドキュメント」→「マイピクチャ」の中に独自のフォルダが作成されます。 例えば 家のニコンの場合 フォルダ名は「PictureProject」です。 私はこちらには取り込まずにカシオのソフトで取り込み2台のデジカメ一元管理しています。 また Adobe Photoshop Elements 3.0は「マイドキュメント」→「マイピクチャ」の中に自動的に「Adobe」→「デジタルカメラデータ」と言うフォルダが作成されます。止めるにはソフトの設定が必要です。 |
|||||