最近 年賀状のご相談で写真をはがき一杯に印刷したいというご要望が多いです。 デジカメ写真をそのままはがきサイズに挿入拡大しますと横に白い余白が残ったり、余白が なくなるまで拡大すると写真がはみ出し、プリンタが汚れたりインクの無駄遣いになります。 そこで 近年 年賀状ソフトでも写真をはがきサイズにトリミングできるものが出てきましたが Office2003に含まれるMicrosoft Office Picture Managerでのトリミングがとても簡単なので紹介します。 なおOfficeXPの方は(Photo Editorでのトリミング)こちらをご覧下さい。 下は Office 2003 に含まれる Microsoft Office Picture Manager で デジカメ写真4:3比率をはがき比率148:100にトリミングし Wordで「はがきサイズの用紙」にし、余白をすべて「0mm」にして、 プリンタを「四辺フチナシ」に設定して写真を挿入したものです。 印刷プレビューの75%表示です。 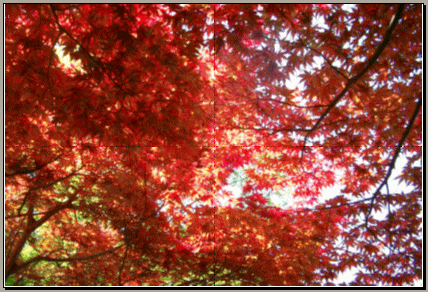 Word の「図の書式設定」で[背面][中央揃え]にし 「レイアウト詳細設定」→「配置」で 横配置 ・配置 中央揃え ・基準 ページ 縦配置 ・配置 中央 ・基準 ページ 以上で縦・横の真ん中に |
|
【起動】 「スタート」→「すべてのプログラム」→「Microsoft Office」→「Microsoft Office ツール」→「Microsoft Office Picture Manager」と辿り起動します。 【ファイルの種類】 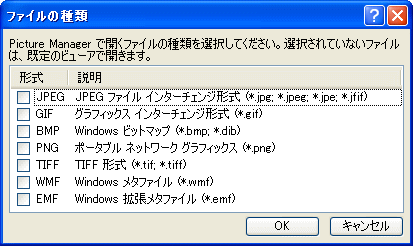 起動直後に上4つの形式にチェックが入った上図が表示されることがあります、そのまま「OK」にすると「関連づけ」が変更され、画像ファイルをダブルクリックで起動したときこのソフトが立ち上がるようになり、 アイコンも それを防ぐには上図のようにすべてのチェックを外して「OK」して下さい。(必要時は「ツール」→「ファイルの種類」からいつでも変更出来ます) |
|
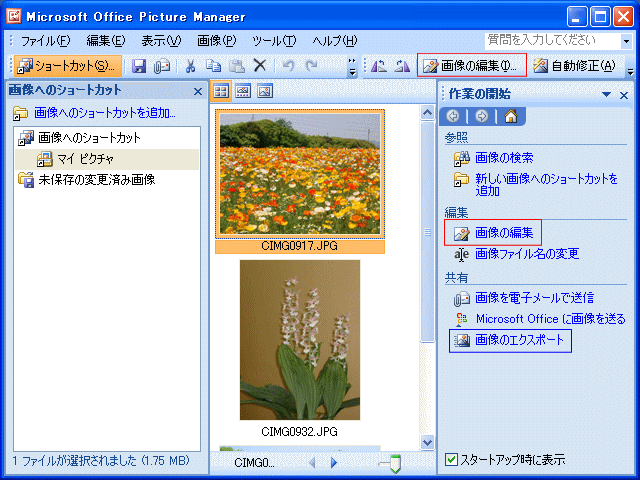 初期値では「マイピクチャ」に保存した画像が表示されます。次に「画像の編集」(ツールバーの方がよい)をクリックします。 |
|
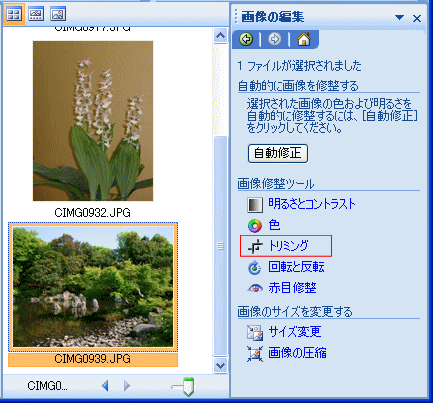 |
はがきサイズにトリミングしたい画像を選択し、右の「トリミング」をクリックします。 縦横比:(参考) 3:4 一般のデジカメ写真 89:127 L判 127:176 2L判 148:100 はがき 203:305 6ツ切り |
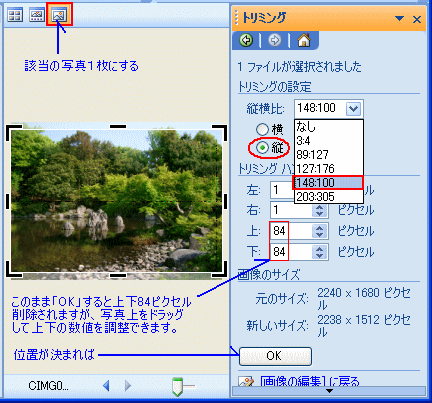 |
1.左上で表示写真を1枚にします。 2.「トリミングの設定」で「148:100」を選択 3.「縦横比」で縦・横を使い分けて下さい。 4.写真の位置が決まれば(直接ドラッグするか数値を入力して位置決めをします)「OK」 写真上の黒い[ 「 ]等にマウスを合わせドラッグすると(数値を入力してもよい)自分の好きな部分をトリミングできます。 ただしトリミングした写真が1600×1200ピクセル程度ないとあまり綺麗に印刷できません。 |
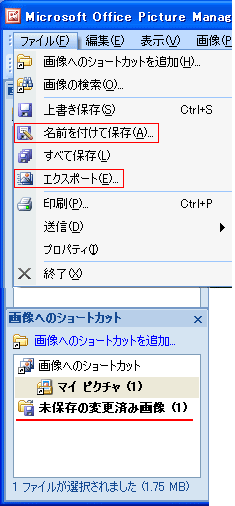 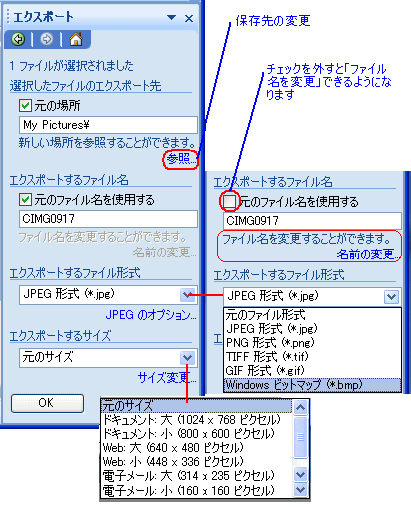 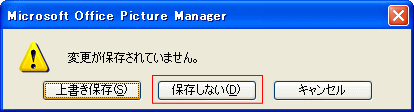 「OK」してトリミング出来た写真を「ファイル」→「名前を付けて保存」で保存します。 この時「ファイルの種類」を変更できません。したい場合は、今まで画像保存であまり見かけなかった「エクスポート」(内容は右側に表示しています)から保存してください。 「名前を付けて保存」した後、ソフトを閉じようとすると上図が表示されます。 必ず「保存しない」にして下さい。「上書き保存」にすると元の写真がなくなってしまいます。 そのような失敗をしたときのためにもデジカメから写真を取り込んだ後 CD-R 等にバックアップをとる癖を付けてください。 |
|
| ※ 参考(Microsoft) Microsoft Office Picture Managerについて Photo Editorについて 2006/12/08 記 |
|


