| 準備 [準備] [図A] [図B] [図C] [図D] | ||||
1)ワードを起動します 2)メニューの「ファイル」→「ページ設定」→「用紙」で「はがき」を選択 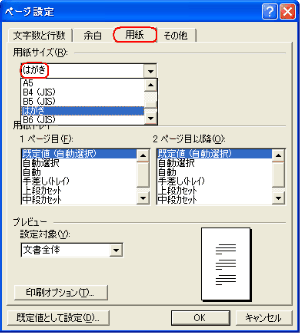 3)次にご自分のプリンタの印刷範囲を調べてみましょう(プリンタの電源は入れなくてもいいですが 2台以上のプリンタに接続されている方は年賀状を印刷するプリンタをコントロールパネルで「通常使うプリンタに設定」にしておいて下さい) 4)「余白」タブをクリックし右図のようにすべての値に「0」を入れて「OK」します 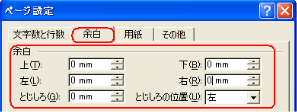 5)すると下のようなメッセージが表示されますので「修正」をクリックして下さい 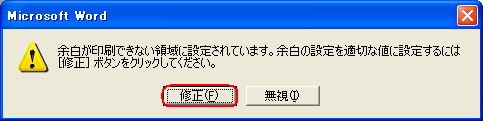  これが私のプリンタの印刷可能範囲です(縦向き) これが私のプリンタの印刷可能範囲です(縦向き)6)ご自分の印刷範囲を元に余白を設定して下さい。値は自由ですが左右は1cm位にして下さい しかし、下の値は表示された値が最低なので1cmより大きくてもそのままにし「上の値」は下と同じか、もしくは心持ち多くして下さい(レイアウト上その方が落ち着いて見えます) 7)以上の設定終了後「OK」 |
||||
8)次に下図のツールバーが出ているか確認して下さい(ワード画面の下部にあると思います) 出ていない方は図1のようにメニューバーの「表示」→「ツールバー」→「図形描画」で表示させて下さい
描きたい図形を枠外に描くと消えます、その後図形を希望の場所に移動して下さい 煩わしいと思われたら「ツール」→「オプション」の図3「全般」タブの「オートシェイプの挿入時、自動的に新しい描画キャンパスを作成する」のチェックをはずすと出現しません(word2000はこの枠は現れません) |
||||
10)準備が整いましたので次ページから一例ずつ紹介していきます |
||||
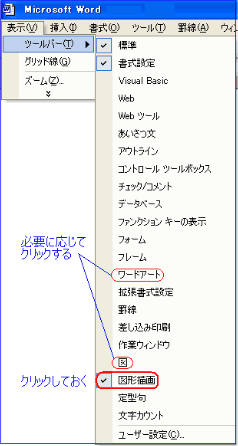
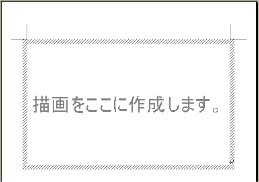 図2
図2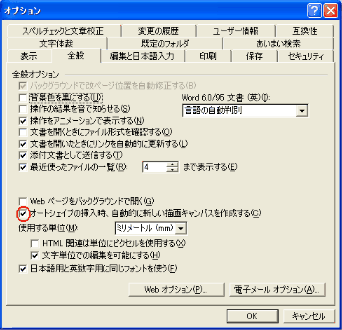 図3
図3

