それでは今回は任意の部分だけをファイルとして保存する方法を説明します。
まず画像を「加工」する前にWindowsの「クリップボード」の特徴をしっかり理解してください。「クリップボード」には切り取り又はコピーしたものは1つしか置いておけません。
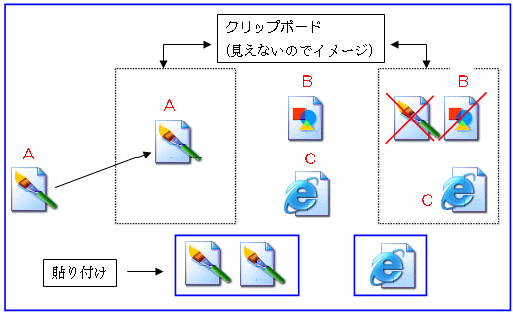
「A」「B」「C」のファイル、画像、文字(コピーできるものは何でも)があるとします。
1.「A」を「切り取り又はコピー」(以下コピーと表示)すると「A」はクリップボードに保管されます。
そして「貼り付け」で何回でも同じものを貼り付けできます。
2.次に「B」をコピーした時点で「A」は「クリップボード」から削除されます。
3.「B」をどこにも「貼り付け」しないで「C」をコピーすると「B」はなくなり「貼り付け」で「C」が貼り付きます。
それでは作業手順に入ります。
まず前回の図 ペイントに貼り付けた後 赤枠部分(プルダウンメニュー)の部分だけを範囲指定して「切り取り」ます。
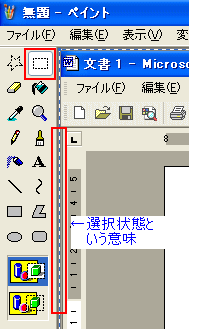 |
画像を「貼り付け」すると画像全体が白い破線で 囲まれ選択状態になっています。 この選択状態を外さないと新たな選択が出来ません。 それにはツールボックスの赤枠(へこんだ状態)又はそれ以外をクリックし再び赤枠をクリックします。 これで任意の所を長方形に選択できるようになりました。 ※ 星形の部分は自由な形に選択できます。 ペイントの使い方については以下をご参考に ◆ペイントでお絵かき http://www.mmdn-net.com/~hpdesign/paint/ |
次に「ファイル」→「新規」で新規キャンバスを出します。
この時「ファイル」「新規」と進むと[無題への変更を保存しますか]というメッセージがでますが「いいえ」を選択し新しい画面を出します。
そしてここがポイントなのですが「新しいキャンバス」を先ほど「切り取った」部分より小さくしておきます。(キャンバスの四隅と縦横の真ん中に小さい■がありますのでそこにマウスポインタを合わせ両方に矢印の着いた形状にマウスポインタが変わった状態でドラッグしてキャンバスを縮小する)
キャンバスの大きさが画面一杯で下の作業が出来ない場合はひとまず
「メニューバー」→「変形」→「キャンバスの色とサイズ」で
「規定値」→「OK」にし画面を適当な大きさにしましょう。
切り取りした画像よりキャンバスを小さくしておくと「貼り付け」したときに
ぴったりの大きさに収まります。(サイズ指定しなくても自動的になります)
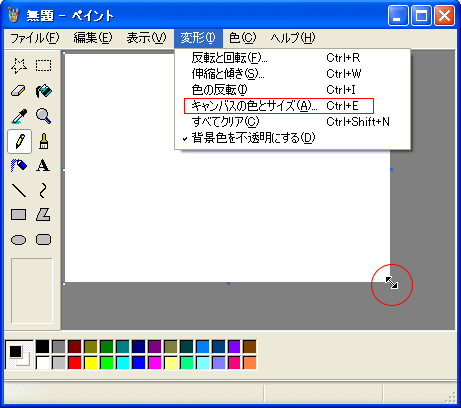
そして「編集」の「貼り付け」で画像を貼り付けます。
更に下図のように加工してみましょう。
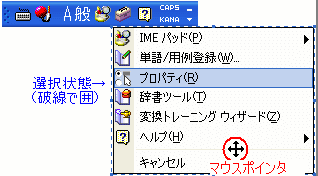 →
→
先ほどの選択ツールで移動したい部分を囲みます。そしてマウスポインタを選択範囲の内側に持ってくると赤丸のような形に変わります。
その状態でドラッグして希望の位置まで持ってきます。
その際途中で離しても選択範囲外でクリックしなければ何度でもやり直せます。
万が一選択範囲外でクリックして位置が確定されても「編集」→「元に戻す」で5操作まで前に戻ることが出来ますので納得いくまで挑戦して下さい。
複雑な作業の時は「ペイント」を複数立ち上げ上手に利用しましょう
後は①と同様利用目的に合わせて任意の形式で保存して下さい。
ただし、bmp以外はペイントは重くてあまり綺麗ではないので他のソフト(私はHPB製品版付属のウェブアニメーターを使用しています)をお持ちであればお試し下さい。
※JPEG 画像は保存し直す度に劣化していきます。出来るだけ一気に作業をするのが望ましいです。