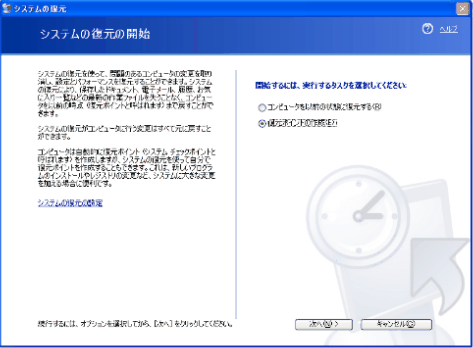|
2003/10/10 |
- 友達のパソコンの紹介
- ★パソコン本体 HITACHI Prius Deck 570B
CPU Intel Pentium4 1.6GHz
メモリー 256MB
HDD 80GB
★ディスプレイ 15型デジタル液晶ディスプレー
★プリンター EPSON PM-830C
★外付けFDD 別途購入
★インターネット接続 ADSL OCN 12Mbps
- 再セットアップする理由
- 友達のパソコンはHDDが80GBもあるのにCドライブ一つで使いづらい。
XPのライティング機能が使えない(XPのライティング機能は ロキシオ社のライティングソフト「Easy CD creator」の基本エンジンを搭載されているらしい(トラックアットワンスのみ)それに付属アプリに同じ「Easy CD creator」が入っておりどうも上書きされてしまうように思います。新しく作成したドライブにインストールすればたぶんいけると思います(だめでした)がそれでは癪なのでメーカーに問い合わせたところ「ライティングソフトをお使い下さい、支障はありませんから」との返事、「でも最初はどちらも使えたのだから」というと「どうしてもということであればこちらに送って下さい」それはないでしょう日立さん。
この件は友達がそのままでいいというのでそのままにしてます。
以下友達のパソコン付属マニュアルに沿って行いました。
- パーティション切り直し
- 1)電源を入れたら、すぐに『一括インストールCD Disc1』をCD-RWドライブに入れる。
メニューが立ち上がる。
メッセージが表示され (1)一括インストールを行う
(2)一括インストールを中断する。(この項目以後割愛)
2)【1】キーを押す。(キーボードで)
次のメッセージが表示される。
(1)ハードディスクを初期化した後、一括インストールする。
-ハードディスクのデータはすべて削除されます。
-新たにドライブCの容量を設定できます。
(2)現在のドライブCだけを一括インストールする
-現在のCドライブの内容は消去されます。
-ドライブC以外のドライブは消去されません。
-ドライブCの容量は変更できません。
3)【1】または【2】キーを押す。(もちろん今回は【1】)
4)次の画面【1】続行の【1】キーを押す。ドライブCのサイズ変更画面が表示される。
-ハードディスクに新規に作成するドライブCのサイズを指定します。
設定可能なドライブCのサイズの範囲は
最小値:XXXXXXXXXXMB
最大値:XXXXXXXXXXMB
です。
-設定可能なサイズの範囲内でドライブCのサイズを入力した後Enterキーを押して下さい。(サイズの単位はMB)
5)新規に作成するCドライブのサイズを入力する。
サイズを変更する場合は、設定範囲内でサイズを入力した後、Enterキーを押しす。
次のメッセージが画面に表示される。
指定されたドライブCのサイズのXXXXXXXXXMB
これでよろしいですか?(Y=はい/N=いいえ)
友達の場合ここで半分強の 38.05GB を指定しました。(もちろん計算して単位はMBで)
6)指定したドライブCのサイズに問題がなければ【Y】キーを押して手順7に進む。
7)OSのインストール作業中に「Insert next media and press enter to continue....」というメッ セージが表示されたら、順次『一括インストールのCD Disc』を入れ替える。
8)「OK」ボタンが選択されているのを確認した後に「Enter」キーを押す。
OSの回復作業終了画面が表示される。
Microsoft(R)Windows(R)XP Home Edition
一括インストールは正常に終了しました。
パソコンからCD-ROMを抜いた後、CTRLとALTを押しながらDELキーを押してパソコンを再起動して下さい。
9)パソコンからCD-ROMを取り出し、パソコンを立ち上げ直す。
10)以降、WindowsXP のセットアップ手順に従って、Windows環境をセットアップする。
その前に「システムの復元ポイント」作成しておきました。
- 「システムの復元ポイント」作成
- 「スタート」「プログラム」「アクセサリ」「システムツール」「システムの復元」と進む。
「スタート」「ヘルプとサポート」からでも開きます。
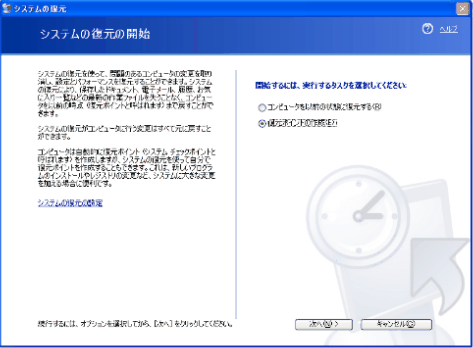
1)「復元ポイントの作成」をクリックし「次へ」
2)「復元ポイントの説明」の所に具体的な言葉を入れて「作成」クリック。
3)作成 日時は勝手に入るのでパソコンの時計は正確に合わせておきましょう。
4)パソコンの不具合が出たら上図の「コンピュータを以前の状態に復元する」をクリックして作っておいたポイントを指定します。「次へ」をクリックし進むと勝手に復元されます。
これはとても便利な機能ですので是非活用しましょう・・・まれに失敗もあります。
残りのパーティションは次ページ [次へ]