1.合成したい人の写真を開きます。左ツールボックス内の「トリミング」をクリックして下図赤枠のような数値を入力します。 この場合は仕上がりを [幅:高さ 2:3]の楕円にしたいと考えています。 解像度は印刷用です。[300~350] Web用の場合は[96]が最適です。
2.マウスを適宜にドラッグして、顔の周りを囲みます、マウスポインタが赤丸のような形になると枠を移動できますし、四隅の□の上にマウスを移動すると4番のようなマウスポインタの形になりますので自由に移動・拡大・縮小して切り抜きたい範囲を指定して下さい。 表示倍率が違っても、拡大・縮小しても囲んだ範囲が最初に指定した [幅:200px] [高さ:300px]の値のまま変化しません・・・安価な画像編集ソフトと異なる点だと思います) そして位置が定まったら上部の赤丸で囲んでいる○をクリックすると決定です。 失敗した場合は×をクリックしてやり直して下さい。 |
|||||
3.②番でトリミングした写真を[楕円形選択ツール]で[スタイル:固定(初期値は標準)][幅:185px][高さ:285px]の設定で範囲選択し、左上に表示される+のマウスポインタをドラッグし適当な位置に移動します。 そして「編集」→「コピー(カット)」します。[ぼかし]はお好みです。 4.ここで集合写真を開いて、「編集」→「ペースト」します。自動的に新レイヤーに貼り付きます。 貼り付いた画像を左上の[移動ツール]でクリックすると枠線が表示されますので右下赤丸のマウスポインタでシフトキーを押しながら (縦横比が保持されます)ドラッグし拡大・縮小して下さい。
|
|||||
※ 私は Photoshop Elements あまり詳しくないのですが、先日から相談室で2回連続相談を受けました。 最近のパソコンにはプレインストールされているものがあるからでしょうか? 相談を受けたときは1人を想定してアドバイスしたのですが、帰宅してから 複数の場合はどうしたらいいのか気にかかり勉強してみました。もっと良い方法があるかもしれませんがご参考まで。 |
|||||

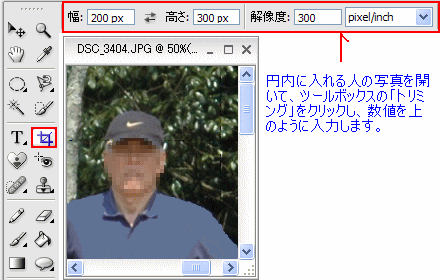 ①
①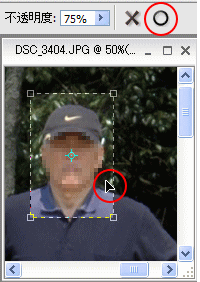 ②
②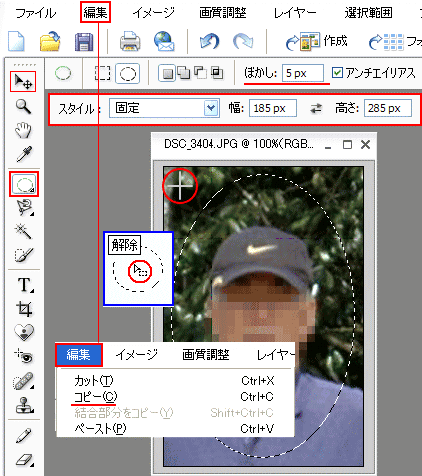 ③
③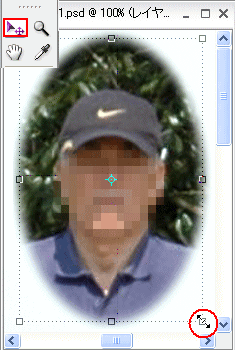
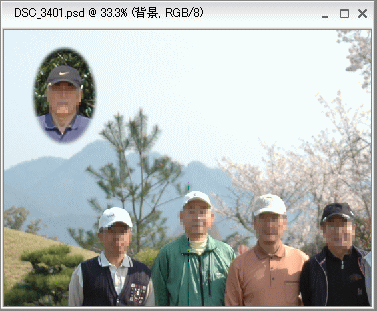 ⑤
⑤