













| 1.ファイルを開く |  |
| 2.サイズの変更 |   1)任意のファイルを開くと適宜な大きさで表示されます。 2)次に上の図の「イメージ」「サイズの変更」をクリックすると上図が表示されますので「単位」をピクセルに変更し、「幅」「高さ」どちらか基準になる方を任意のピクセル数に変更してください。 「縦/横の比率を保持しない」にチェックを入れていない場合「幅」「高さ」数字を入力しなかった方も自動的に数字が変更されます。 3)画像がとても小さく表示されていると思いますので一番上の図 右で「X%」にになっている縮小率を「100%」に変更してください。 |
| ※ 「単位」はモニタ表示に関してはピクセルが分かり易いと思いますが印刷はセンチなど使い分けてください。 またモニタ表示は「相対的な」ものですので上のようにして例えば「400×300ピクセル」に変更するとご自分のパソコンの「画面の解像度」が「1024×768」の場合 横幅約3分の1を占める大きさに表示されますがメールで送信した相手の方が「画面の解像度」を「800×600」に設定されていた場合 画面の半分を占める大きさで表示されます。 メールで送信される場合 画面表示のみであれば 400×300〜640×480ピクセルあたりが適当ではないかと思います。 |
|
| 3.解像度の変更 | 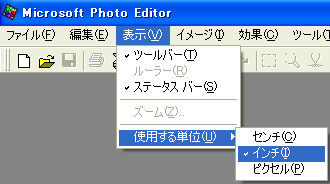 「単位」をインチに変更 「単位」をインチに変更 |
| 1)メニューバーの「ファイル」→「プロパティ」又は表示されている画像の上で右クリック→「プロパティ」で表示されるダイヤログボックスで「解像度」を任意に変更する。 | |
| 4.参考 | 1)初めてPhoto Editorを立ち上げたときメニューバーのみ表示された方は上図のように「表示」の「ツールバー」(メニューバーの項目でよく使う項目を絵として表している)「ステータスバー」(開いたファイルの情報を数値で表している)にチェックを入れてください。 2)2番目の「ルーラー」はトリミングや範囲選択の時重宝しますので必要に応じて表示してください。(単位は下部の「使用する単位」で変更できます) 3)ファイルを2.3枚開いても最初のファイルが最大表示されていると重なって他のファイルが見えませんがメニューバーの「ウインドウ」て゜「並べて表示」又は「重ねて表示」をクリックすると比較や選択がしやすくなります。 4)「回転」「調整」「効果」等写真加工に必要な項目が一通りありますのでいろいろ挑戦してみてください。 |


